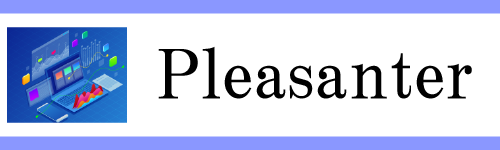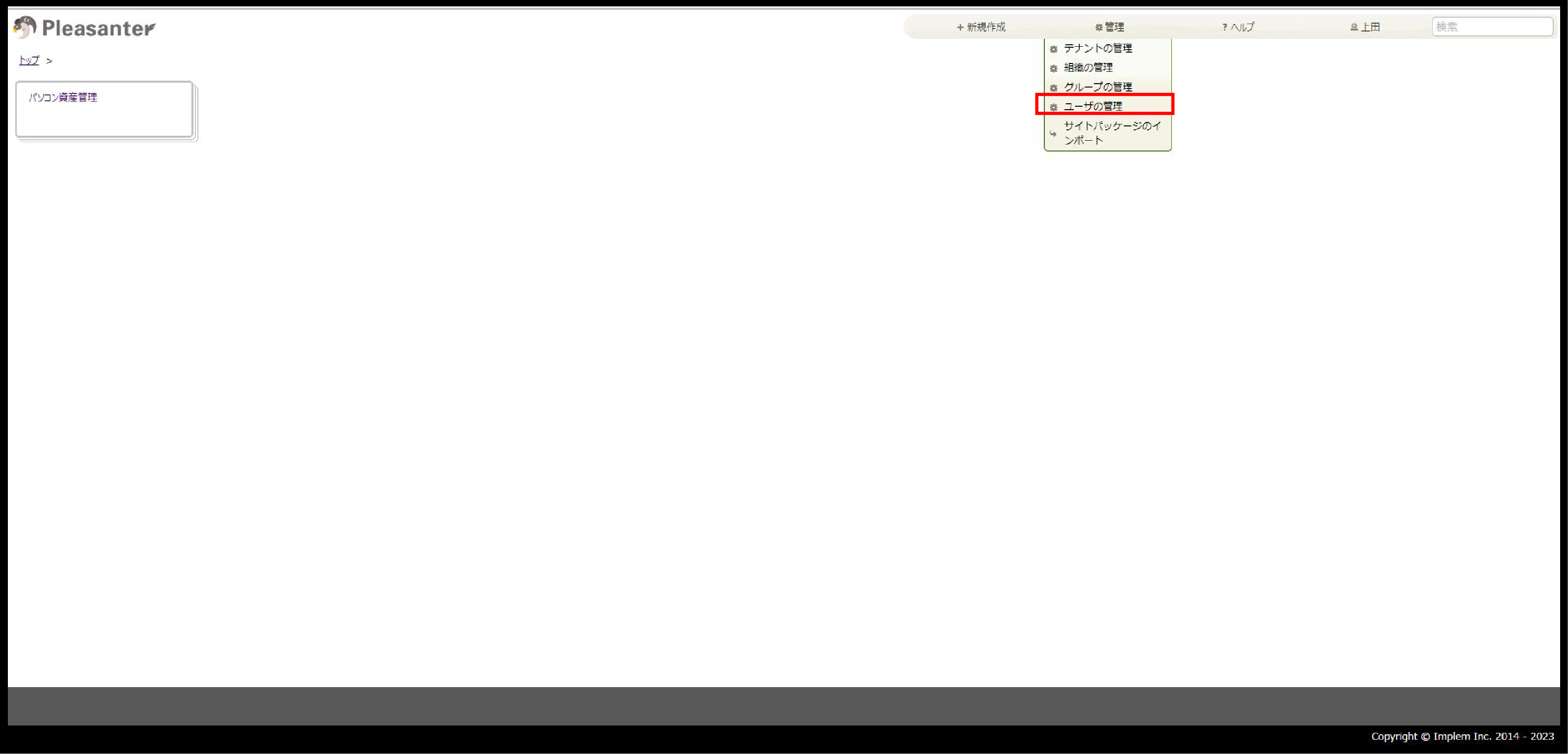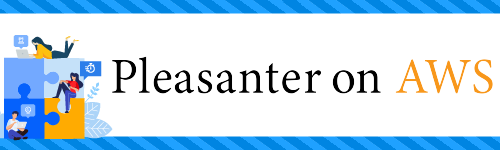|
目次
|
今回は、プリザンターとActive Directoryサーバー(以降、ADサーバー)をどのように連携するのか、その方法について詳しく解説します。ADサーバーとの連携ができるようになれば運用上のメリットがあります。現在プリザンターをご利用中の方、今後導入を検討されている方は是非ご一読下さい。
1.プリザンターとは
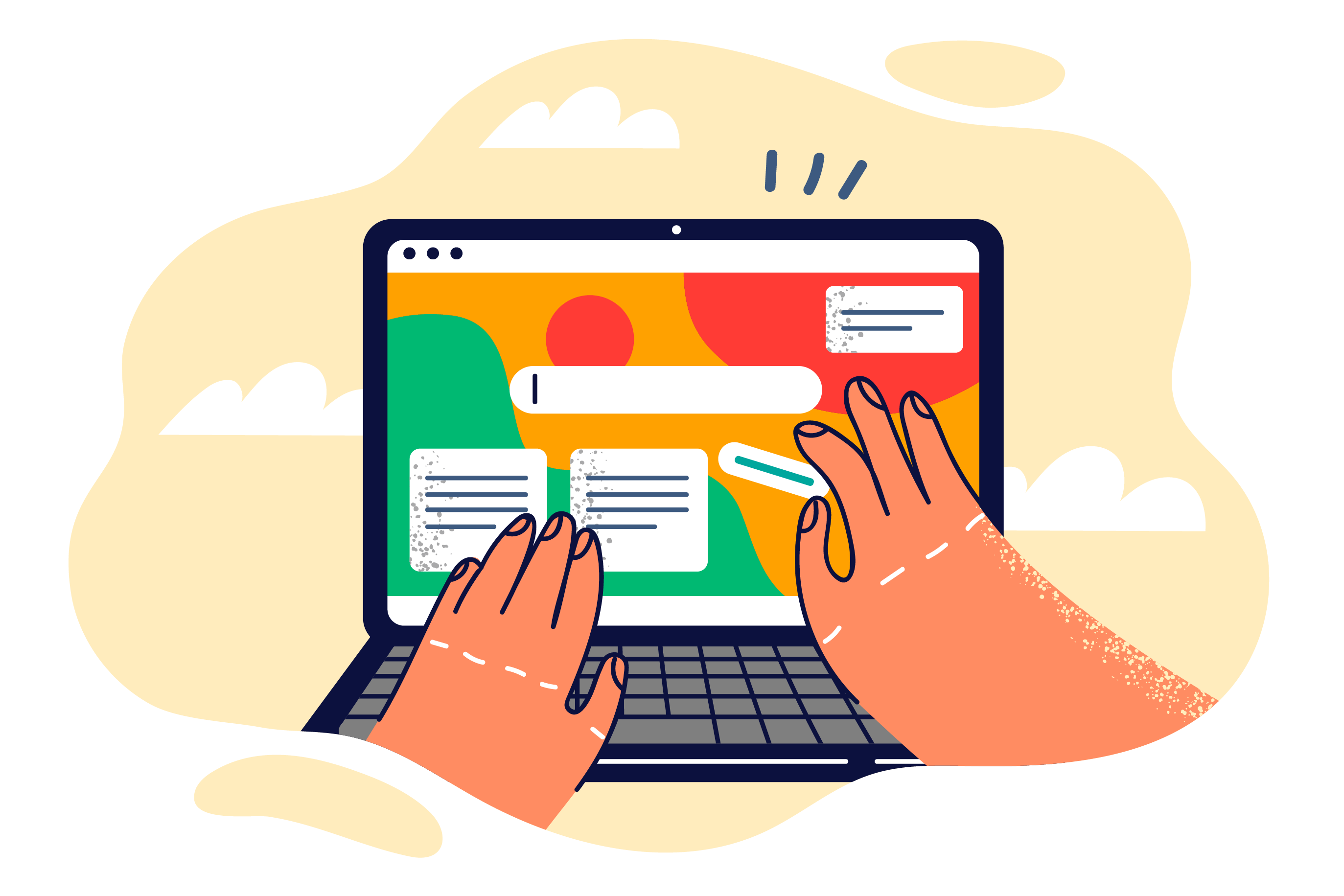
プリザンターは株式会社インプリムによって開発されたOSSのノーコード・ローコード開発ツールです。プリザンターの特徴として、既存のExcel業務や管理業務を一元管理できます。無料で利用可能なOSS製品で、ユーザー数およびサイト数に制限はありません。また、Web データベースであるため、ブラウザさえあればデータを一元管理することができ、情報共有が簡単になります。
< 参考コラム >
・プリザンター「進捗管理ツール」を作って・使ってみる
・ノーコード開発ツール プリザンターで 「Excelデータのインポート」をしてみる
2.プリザンターとADサーバーを連携するメリット

ここで使用する「連携」とは、ADサーバーで管理されているユーザー情報をプリザンターサーバーへ連携することを指します。
この作業をすることで、生まれるメリットは、以下の2点があります。
・ユーザー情報の登録負担が軽減
・パスワード管理の負担軽減
プリザンターにADサーバーで管理されているユーザー情報が一度に共有されることで、プリザンターへユーザー情報を登録する手間が省けます。 AD連携をしない場合は、プリザンターへ登録するユーザーを整理した上で、時間をかけて登録しなければいけません。しかし、AD連携を利用すれば、数分で一挙にユーザー情報を登録できます。そのため、プリザンターを管理する情報システム部門の方や現場の方の負担を軽減することができます。
また、プリザンターへ直接ユーザー情報を登録する場合はパスワードを設定する必要があり、ADサーバーで設定されているパスワードと、二重に管理する必要があります。しかしAD連携をすれば、ADサーバに設定されているひとつのパスワードでログインが可能となります。ひとつ管理するだけで済むため、情報システム部門のパスワード管理の負担を軽減することができます。
3.プリザンター AD連携の注意点

注意点として、仮にユーザー情報をADからプリザンターへ連携した場合でも、テーブル毎のアクセス権の設定は、プリザンター側で必要となります。
AD連携後は、プリザンター内で「組織」や「グループ」などの機能を活用し、取り込んだユーザーに対して効率的にアクセス権限を付与しましょう。
4.ADサーバー連携の設定方法
それでは、実際にADサーバー連携のやり方をご紹介します。
大まかな手順の流れとしては、以下になります。
| 1.「Authentication.json」を編集、LDAPの設定を行う 2.アプリケーションを再起動 |
<環境情報>
今回デモンストレーションする環境の情報です。
| ADサーバー ホスト名: EC2AMAZ-TGRS4K9 IPアドレス:10.0.8.229/19 OS:Windows Server 2019 ドメイン:pepper.localnet |
| プリザンター バージョン:1.3.44.0 IPアドレス:10.0.14.138/19 OS:Rocky Linux 8.7 |
<事前準備>
今回のためにADサーバーにはこのようにユーザーを01~05まで作成しました。
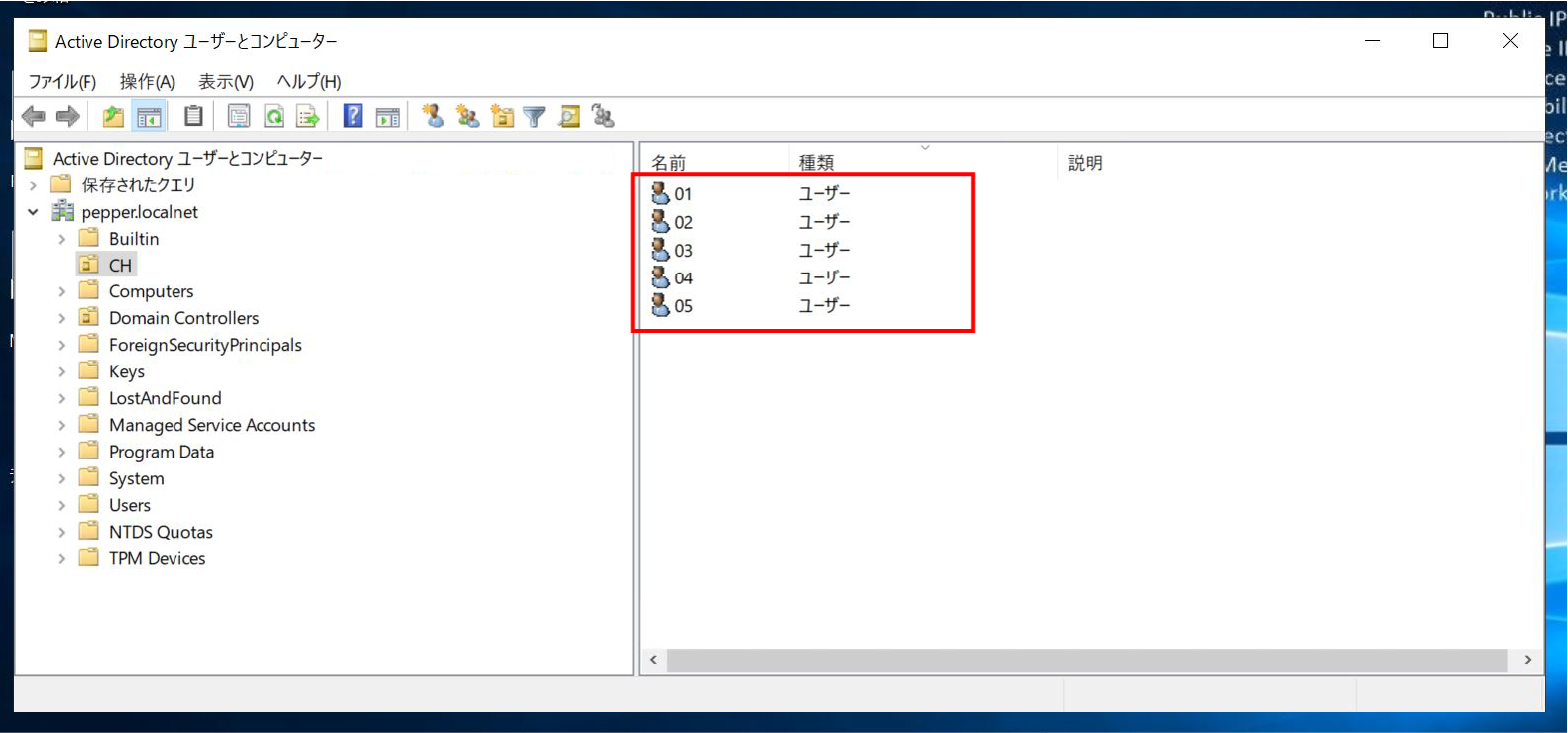
プリザンターには、ADサーバー上にいるユーザーは存在しない状態です。
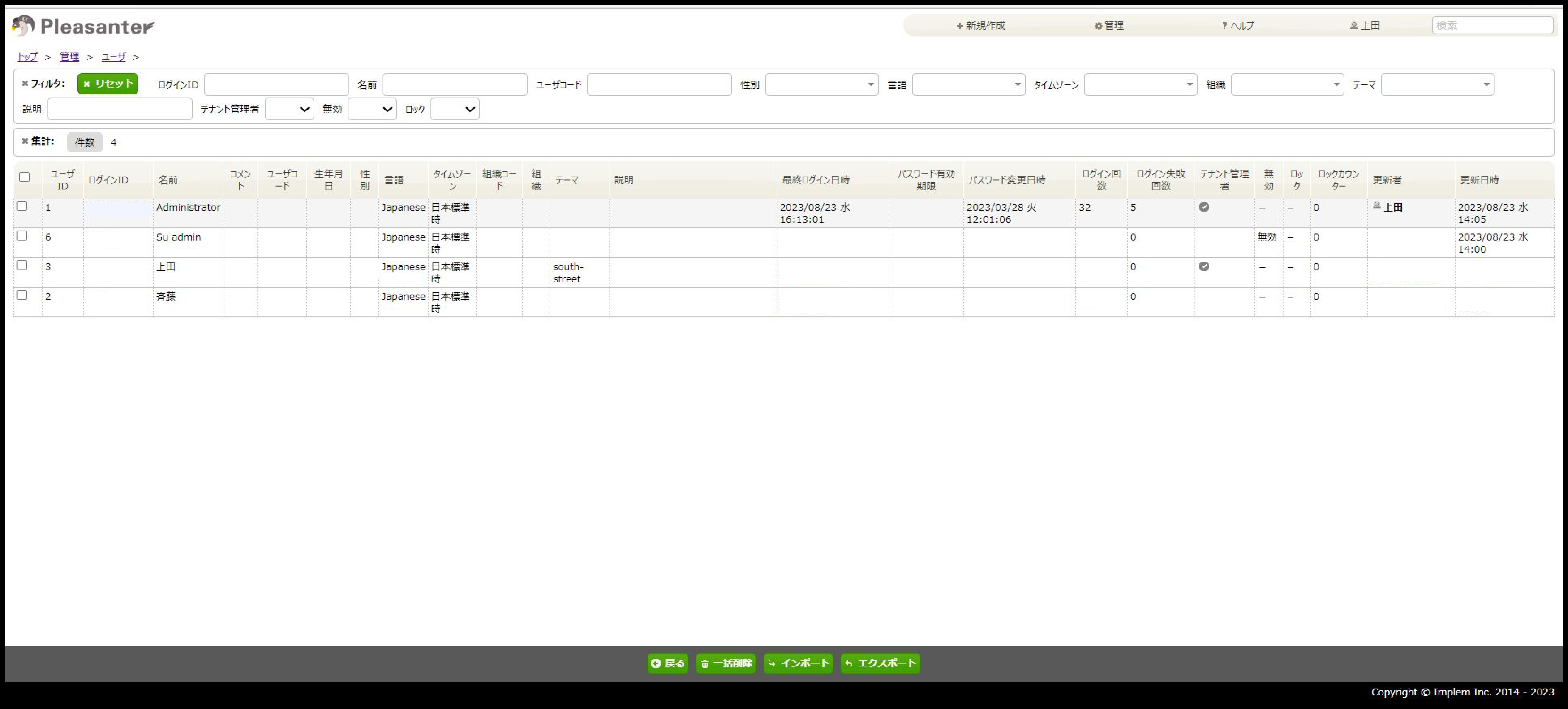
<設定方法>
1. プリザンターサーバーにCUIでログインします。
2. ログイン後、以下コマンドでディレクトリ移動をします。
移動先ディレクトリ: /web/pleasanter/Implem.Pleasanter/App_Data/Parameters
| cd /web/pleasanter/Implem.Pleasanter/App_Data/Parameters |
3. Authentication.jsonファイルを開き、更新します。更新箇所は以下項目の黄色文字部分です。
ファイル内の各パラメータの設定値詳細については以下サイトよりご参照ください。
パラメータ設定:Authentication.json | Pleasanter
| “Provider”: “LDAP+Local“, “LdapSearchRoot”: “LDAP://10.0.8.229/dc=pepper,dc=localnet“, “LdapSyncUser”: “ldap-user@pepper.localnet“, “LdapSyncPassword”: “******“ |
・Provider:認証プロバイダー名※
・LdapSearchRoot:ディレクトリ検索する先のパス
・LdapSyncUser:LDAP検索用ユーザー名
・LdapSyncPassword:LDAPユーザのパスワード ※コラムではマスキングしています。
※Providerは、”+Local”の記載をしない場合、プリザンターのローカルユーザーで入れなくなるデメリットがあるため、今回は+Localも設定しています。
4. 以下コマンドで、アプリケーションを再起動します。
| sudo systemctl restart pleasanter |
5. プリザンターのGUI画面上から、ADサーバ上のユーザーでログインできれば、AD連携できたことが確認できます。
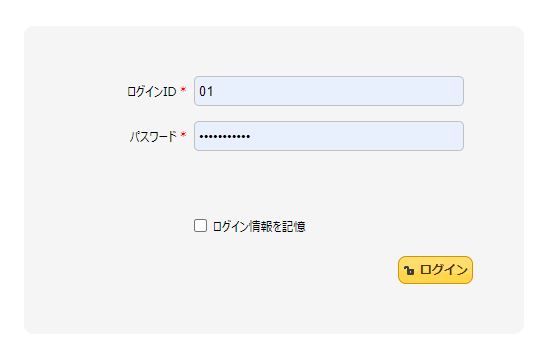
ただ、この設定だけでは、ログインしたユーザーしかユーザー管理画面に表示されないため、アクセス権限を付与する際、とても時間がかかります。
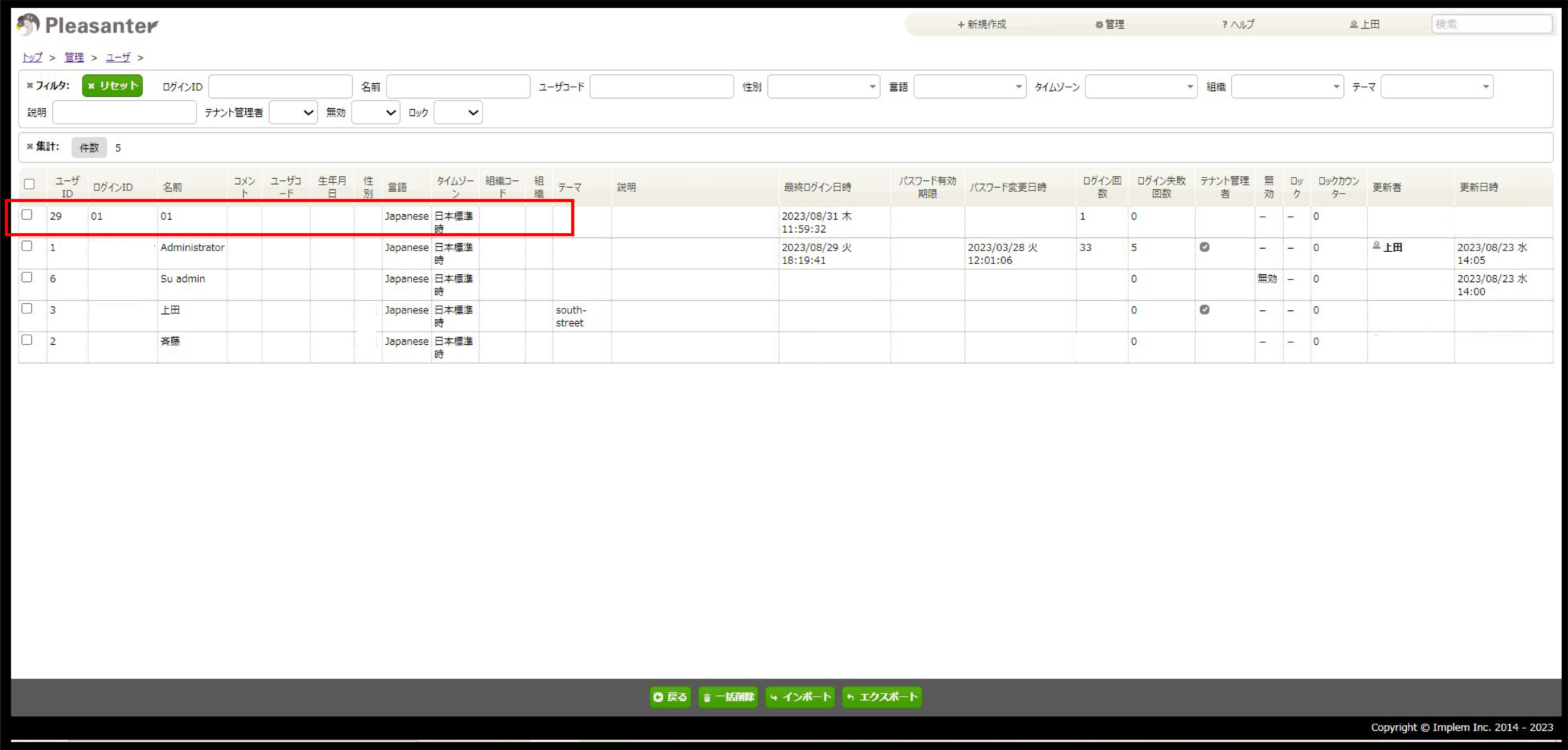
そこで、次の章ではプリザンターへADのユーザー情報を定期的に同期させる方法についてご紹介します。
5.ADサーバー連携 自動同期の設定方法
この章では、毎日17:30にADのユーザー情報をプリザンターに同期するための設定をご紹介します。
1. プリザンターサーバーにCUIでログインします。
2. ログイン後、以下コマンドでディレクトリ移動をします。
移動先ディレクトリ: /web/pleasanter/Implem.Pleasanter/App_Data/Parameters
| cd /web/pleasanter/Implem.Pleasanter/App_Data/Parameters |
3. BackgroundService.jsonファイルを以下の通り編集します。
編集箇所は以下項目の黄色文字部分です。時刻は適したタイミングに設定してください。
各パラメータの設定値詳細については以下サイトよりご参照ください。
パラメータ設定:BackgroundService.json | Pleasanter
| “SyncByLdap”: true, “SyncByLdapTime”: [ “17:30” ], |
・SyncByLdap:LDAP同期を自動実行する機能の有効/無効を指定
・SyncByLdapTime:LDAP同期を自動実行する時間を指定
4.以下コマンドで、アプリケーションを再起動します。
| sudo systemctl restart pleasanter |
5.同期される時刻を過ぎてから、テナント管理ユーザーもしくは特権ユーザーでプリザンターのGUI環境へログインします。
7.ADサーバー上のユーザーが全て同期されたことが確認できます。
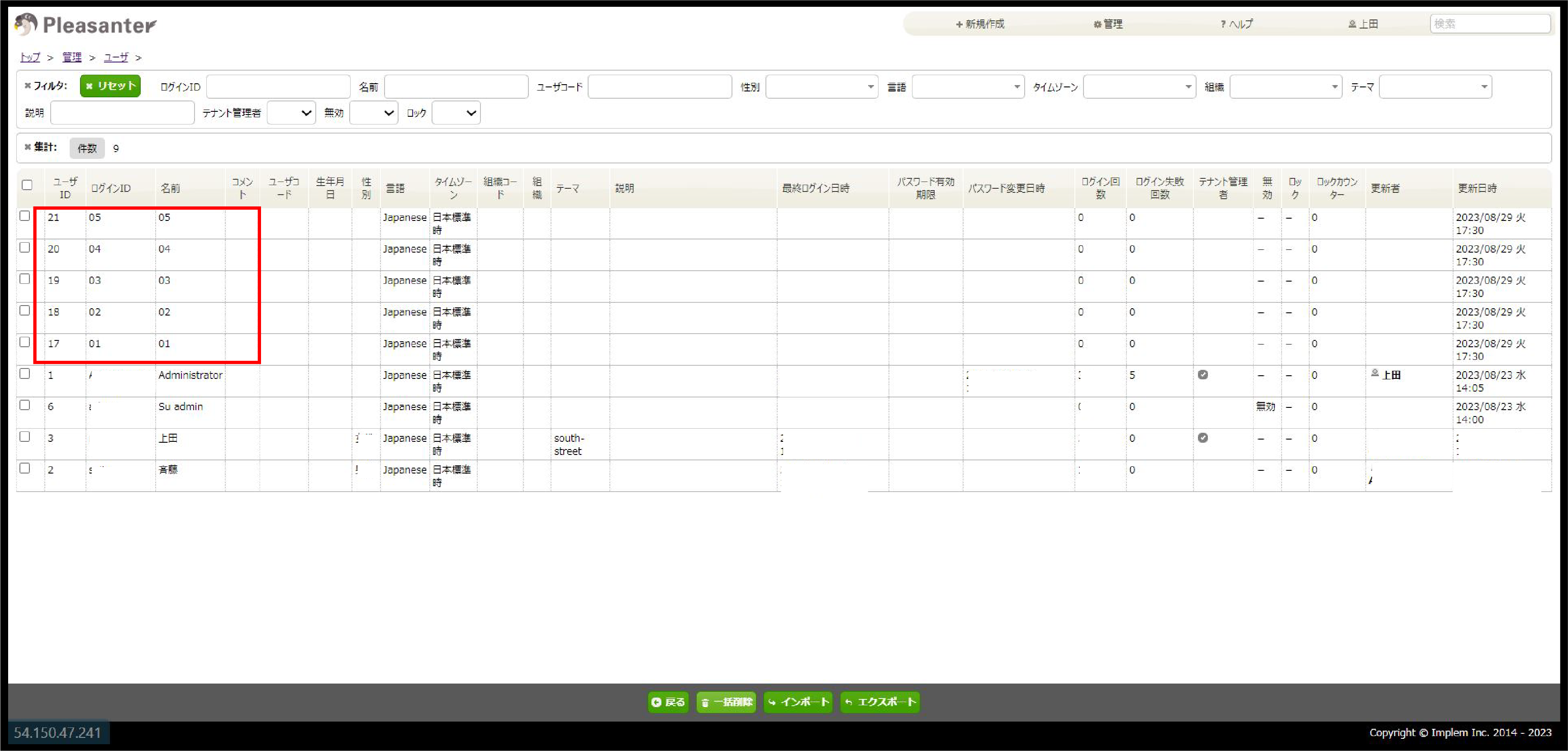
自動同期を行うことで、アクセス権限の付与といった運用が効率的に行えるようになります。
6.まとめ
いかがでしたでしょうか。今回はプリザンターのAD連携についてご紹介いたしました。ADサーバーと連携させることで、管理にかかる時間を軽減することができます。また、自動同期の設定を行うことで、より一層の運用負荷削減につなげられます。
弊社ではローコード開発ツールのプリザンターの実行環境をAWS上で構築・展開する「Pleasanter on AWS」というサービスを提供しております。本サービスでは、お客様はサーバー、ネットワーク、回線などの手配をする必要がありません。弊社がお客様専用のAWS環境で基盤を構築し、その上にプリザンターをご用意します。
追加での機能搭載をご希望のお客様には、アドバイザリー開発にてご支援も可能です。
また、障害が起きた際には24/365の運用監視センターが検知し対応致しますので、お客様はPleasanter上での開発に注力することが可能です。
ご興味がある方は、是非お気軽にお問い合わせください。
クロス・ヘッド関連サービス
※Cloud Compassはクロス・ヘッド㈱が運営するクラウドサービスです。